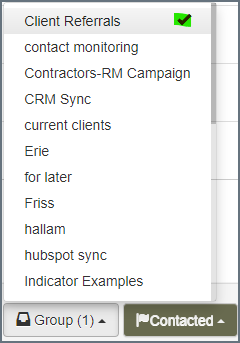In this category:
Table of Contents
OverviewEvents & Flag StagesAppointments & Follow UpsFlag StagesAccessing Flagged AccountsNotesUpdating/Deleting Events or FlagsOverview

Events & Flag Stages

Schedule Follow Ups or Appointments, as well as Flag accounts from the Account Details
Follow Ups & Appointments appear in the calendar section of your Pipeline
Other Flags (Contacted, Quoting, etc) appear in the Latest Flags window of your Pipeline (note: these flags are 'sticky' so you can schedule a calendar event without altering the flag stage)
Use the 'Remove Flag' or 'Next Year' to remove an account from your Latest Flags
You can also Hide an account, which suppresses it from exporting/printing. It also grays it out in your search results.
Appointments & Follow Ups
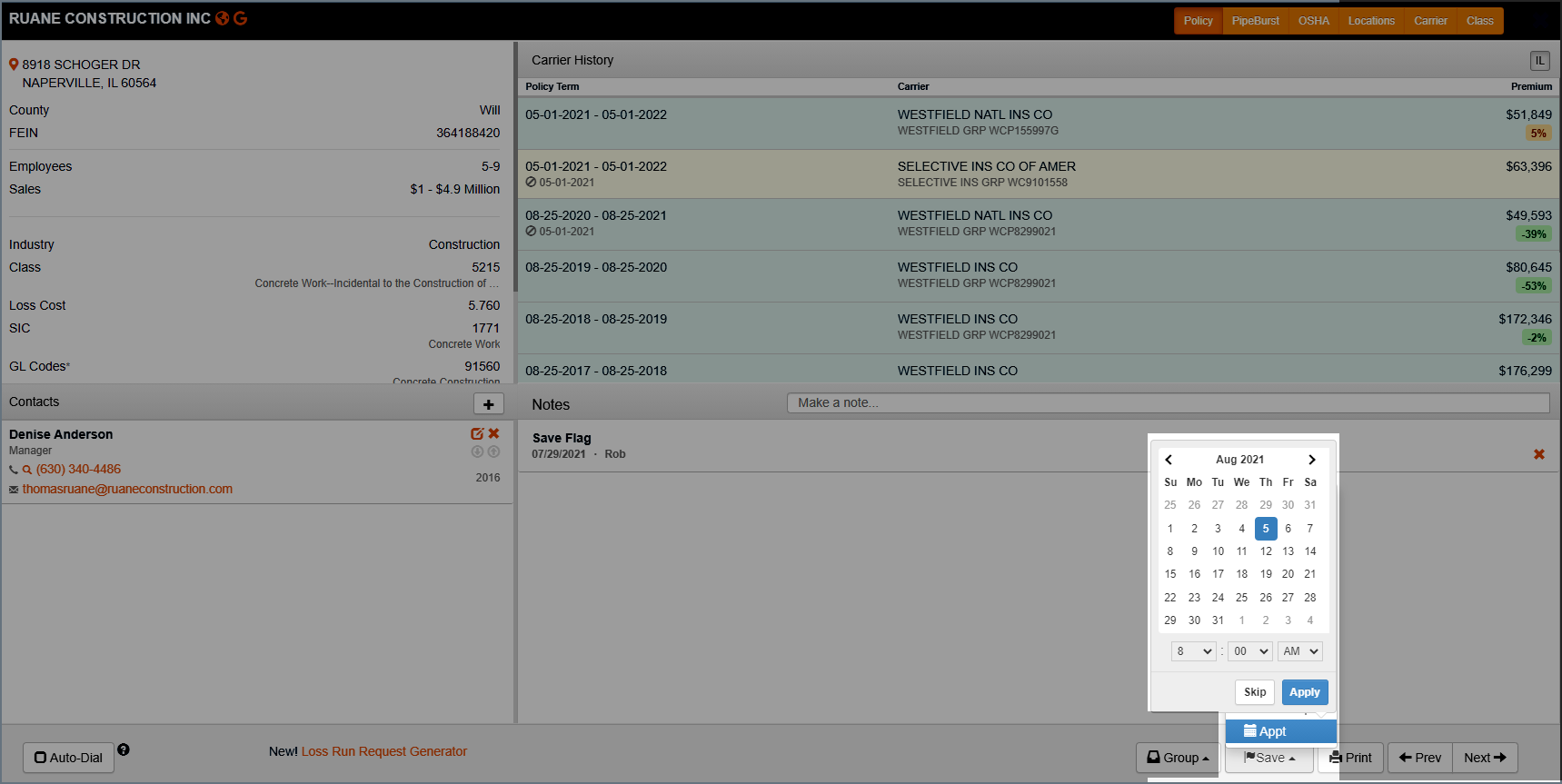
All flags are set or scheduled from the modal. When scheduled, appointments and follow ups will appear on the calendar in your Pipeline.
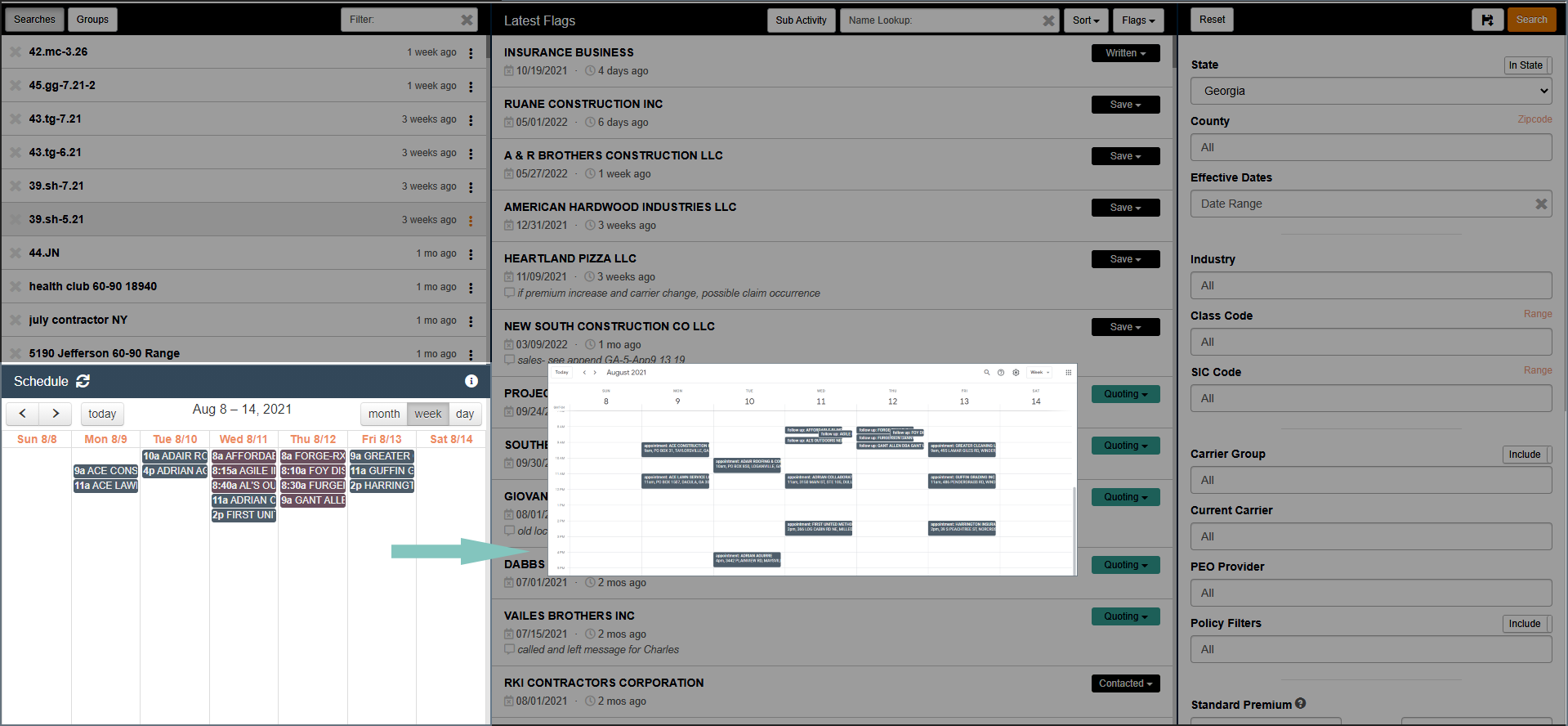
If you skip scheduling the these two flags will appear in your Latest Flags window (also in your Pipeline). If you use a calendar for work (who doesn't??) you can integrate your Xdate calendar to sync these events. To view a businesses policy details, just click on it.
Flag Stages
Flags provide a structured way to manage activity. Some users just like to Save accounts. Others follow the intuitive flow from Contacted to Appointment, to Quoting, and Written (most of the time), or alternatively the 'Next Year' flag.
If you get burned by that prospect, you can even throw them in the trash using the Hide flag. And if things change next year, as they sometimes do, you can unhide them. Just open your Hide folder by clicking on the Saved drop down (upper right header menu) and making the selection, then choose 'remove flag' in the prospect details section.
The Next Year flag acts just like a follow up, defaulting to 90 days prior to the prospect's xdate, which can be adjusted when scheduling.
Accessing Flagged Accounts
You can view your recently flagged accounts from your Pipeline, which can be filtered in a number of ways and includes a name lookup.
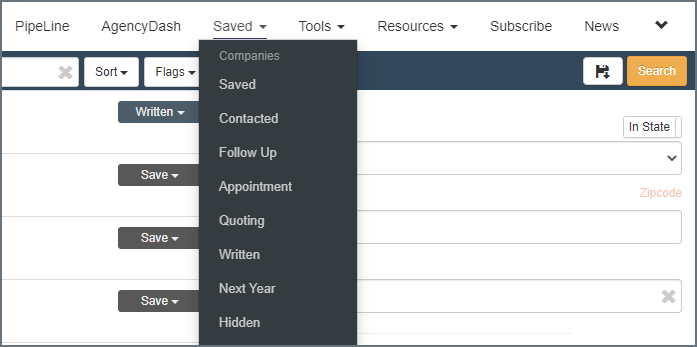
You can also view your flagged accounts in the form of a List by accessing from the Saved dropdown tab
Notes
Very descriptive, the notes section is where you can keep your notes. It also houses your activity (flags, events). Notes are viewable to users within your agency, which helps keep your over-zealous co-worker from encroaching on your active prospects.
Updating/Deleting Events or Flags
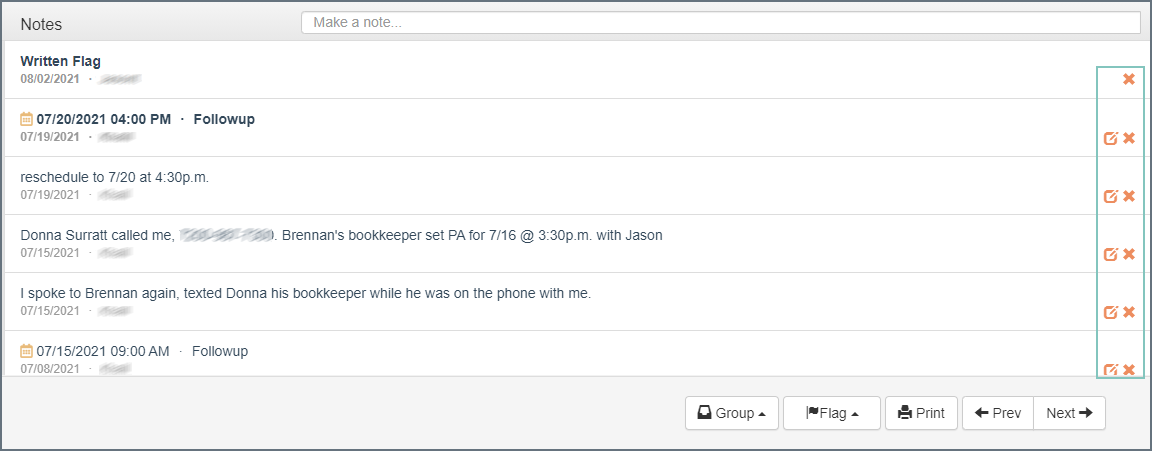
Click the edit or delete icon to take the appropriate action...like if you accidentally schedule a 4am appointment. Editing/updating a scheduled event will update the event in your calendar through the integration. Updating events on your calendar will also update your Xdate calendar on the web.
Overview

Groups are created & assigned in the Account Details modal
If the group exists just click to assign. If it does not, you can create it by clicking the Group button in the bottom tray
Groups are accessed from your Pipeline where you can toggle saved searches & groups
Groups offer more specific list segmentation. Use to keep track of referrals, marketing campaigns, program candidates and more
Create a Group
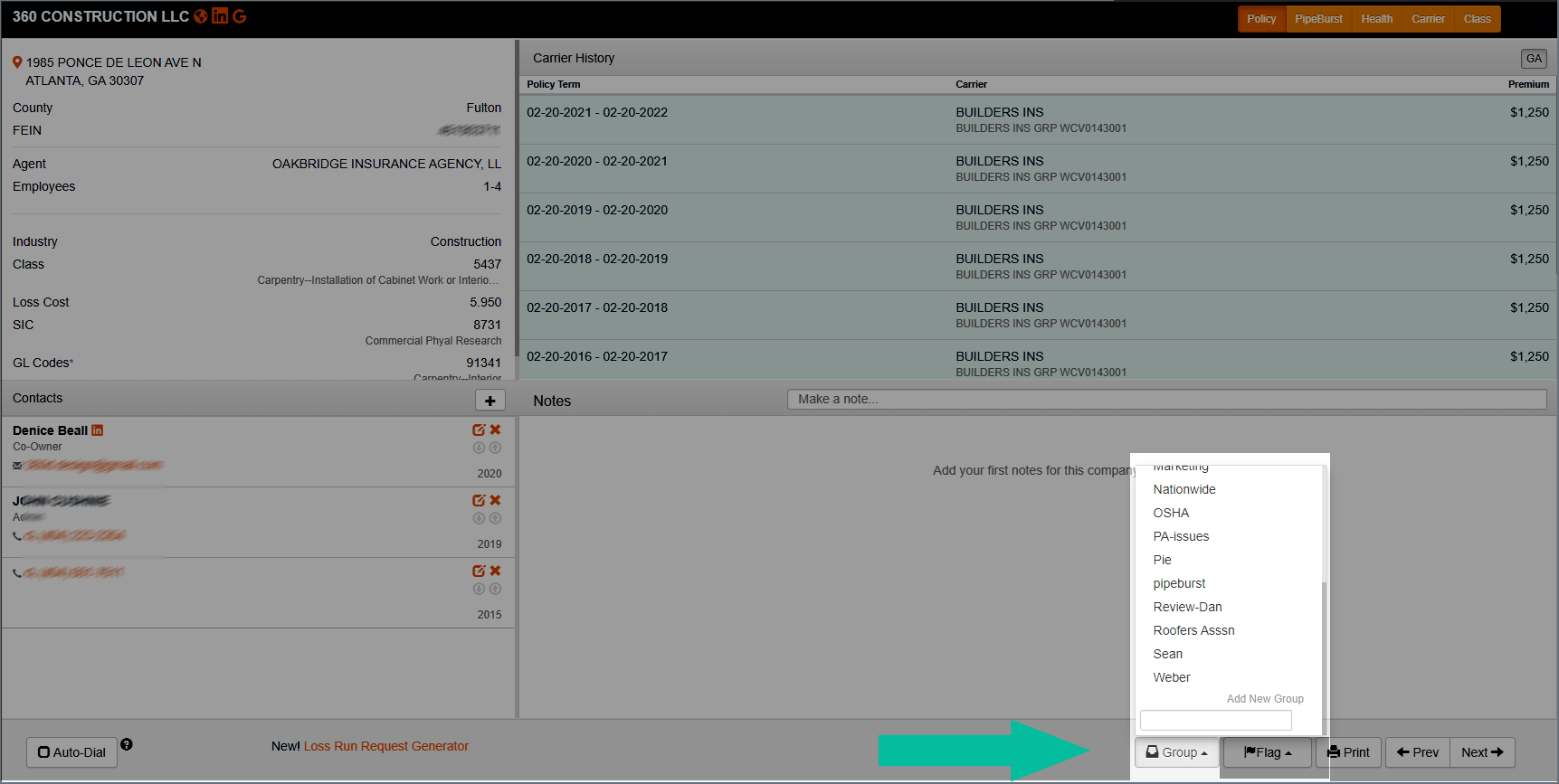
To create a group click on the Group button in the bottom menu tray, type in the name of the group and hit enter.
Accessing Groups

Access Groups from your Pipeline. They are located in the upper left where you can toggle between your saved searches and groups.
Opening a group is just like running a search, except the list is made up of prospect's you've grouped together.